Ubuntu + 宝塔面板安装 Mix Space(Docker 部署) + Shiro
壹・准备工作
一台安装好宝塔面板的服务器
系统要求
- Linux / macOS
- Linux 内核版本 >= 4.19
- Memory >= 1G
1.1 安装 Docker
使用官方脚本安装:
curl -fsSL https://get.docker.com | bash -s docker使用以下命令查看 Docker 与 Docker-Compose 版本
docker -v
docker compose version示例:
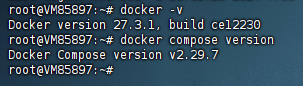
-2024-12-06-234210.png
贰・开始安装Mix Space后端
2.1 拉取配置文件
# 根目录下创建 mx-space/core 文件夹并进入
cd && mkdir -p mx-space/core && cd $_
# 拉取 docker-compose.yml 文件
wget https://fastly.jsdelivr.net/gh/mx-space/core@master/docker-compose.yml2.2 修改docker-compose.yml配置文件
使用vim 或 nano 打开 mx-space/core 下的 docker-compose.yml 文件
# Vim 进入后按I开始编辑,修改完成后按ESC键输入 :wq 保存并退出
vim ~/mx-space/core/docker-compose.yml编辑 environment 字段的内容,没有就加上
- JWT 密钥(JWT_SECRET):需要填写长度不小于 16 个字符,不大于 32 个字符的字符串,用于加密用户的 JWT,务必保存好自己的密钥,不要泄露给他人。
- 被允许的域名(JWT_SECRET):需要填写被允许的域名,通常是前端的域名,如果允许多个域名访问,用英文逗号,分隔。
- 是否开启加密(ENCRYPT_ENABLE):如果你确定要开启加密,将 false 改为 true,开启加密后,你需要在下方填写加密密钥。
- 加密密钥(ENCRYPT_KEY):如果你不知道这是什么,那么不建议开启此功能,具体内容可参考 https://mx-space.js.org/usage/security.html
示例(注意yml的语法,该缩进的地方得缩进):
environment:
- TZ=Asia/Shanghai
- NODE_ENV=production
- DB_HOST=mongo
- REDIS_HOST=redis
- JWT_SECRET= 16 个字符
- ALLOWED_ORIGINS=blog.meowo.moe,meowo.moe
- ENCRYPT_ENABLE=false
- ENCRYPT_KEY=2.3 Core,启动!
终端输入:
cd ~/mx-space/core/
docker compose up -d这可能需要一点时间,请耐心等待。
2.4 完成
如果你完全按照我的方法,那一般都能成功,如果没有,请查看 官方文档 或从 壹 ・准备工作 重新操作
叁・配置反代
注意:一定要先配置SSL证书
检查Mix Space 后端是否正常运行
打开宝塔控制面板,点击左边栏 Docker 选项,接着点击容器 找到名为mx-server的容器,找到状态一栏,
如果为运行中,开始3.1操作
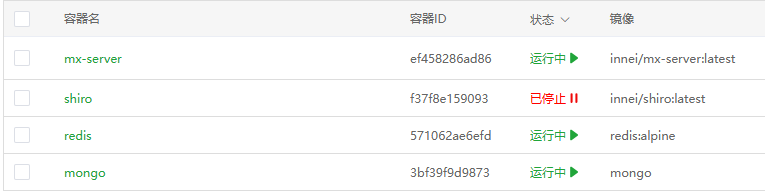
-2024-12-07-000714.png
如果为已停止点击启动,如果无法启动,请重新安装一遍
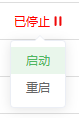
-2024-12-07-000907.png
3.1 双域名配置
建议使用双域名,但这也看个人喜好,若想使用单域名,查看 官方文档
3.1.1 后端配置
打开宝塔控制面板,点击左边栏 网站 选项,点击添加站点,添加两个,以我为例(server.meowo.moe 和 blog.meowo.moe):
- 后端域名:server.meowo.moe
- 前端域名:blog.meowo.moe

-2024-12-07-001457.png
进入站点配置,反向代理,添加如图所示内容(代理名称随便填)
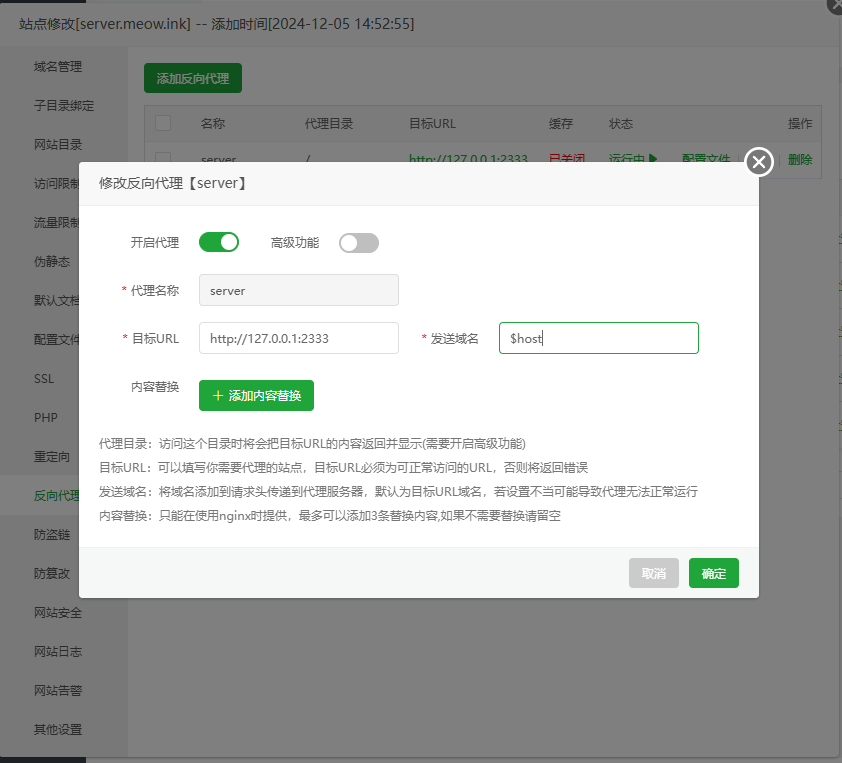
-2024-12-07-001831.png
点击配置文件,Ctrl + A 全选,删除,更改为以下内容
## 反向代理开始
## WebSocket
location ^~ /socket.io {
proxy_pass http://127.0.0.1:2333/socket.io;
proxy_set_header Host $host;
proxy_set_header X-Real-IP $remote_addr;
proxy_set_header X-Forwarded-For $proxy_add_x_forwarded_for;
proxy_set_header REMOTE-HOST $remote_addr;
proxy_set_header Upgrade $http_upgrade;
proxy_set_header Connection "upgrade";
proxy_buffering off;
proxy_http_version 1.1;
add_header Cache-Control no-cache;
}
## Others
location ^~ / {
proxy_pass http://127.0.0.1:2333;
proxy_set_header Host $host;
proxy_set_header X-Real-IP $remote_addr;
proxy_set_header X-Forwarded-For $proxy_add_x_forwarded_for;
proxy_set_header REMOTE-HOST $remote_addr;
add_header X-Cache $upstream_cache_status;
}
## 反向代理结束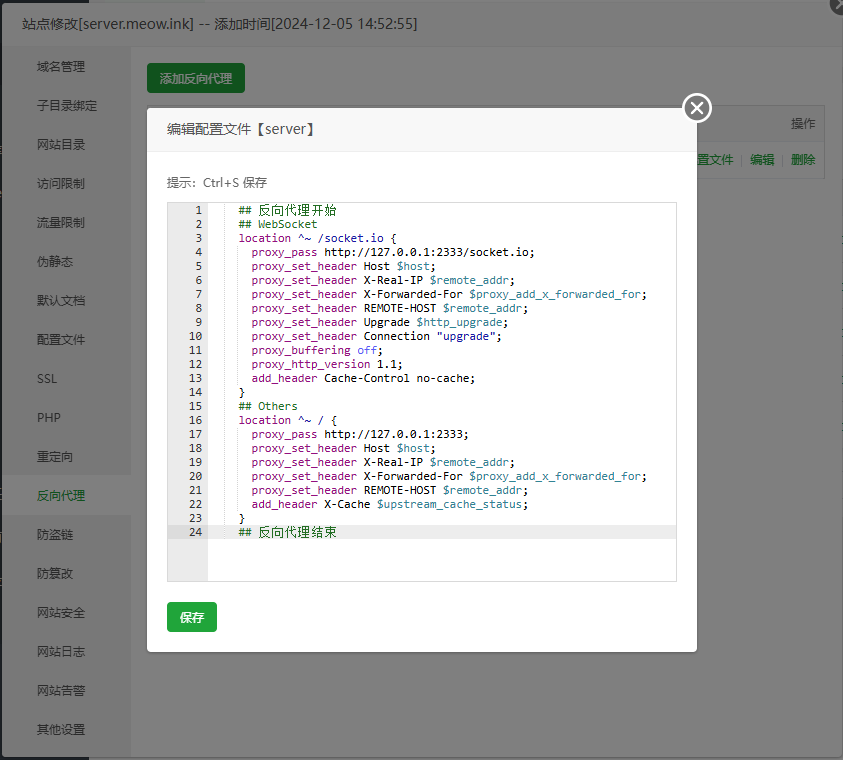
-2024-12-07-002224.png
这样,后端就配置完成了
3.1.2 前端配置
跟后端差不多,注意目标URL的端口
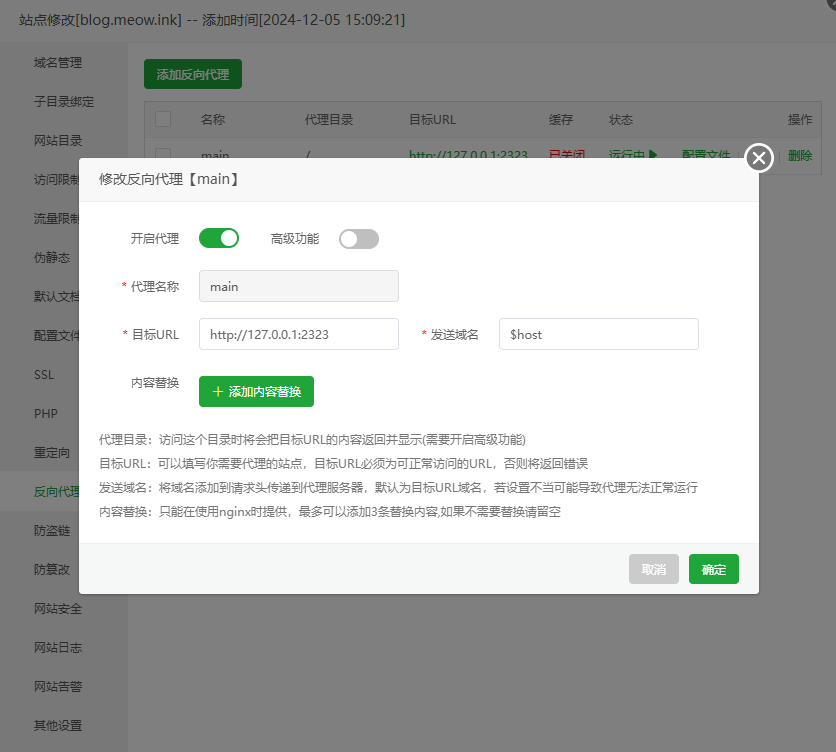
-2024-12-07-002444.png
这里放出前端反代配置
server{
location ~* \.(gif|png|jpg|css|js|woff|woff2)$ {
proxy_pass http://127.0.0.1:2323;
proxy_set_header Host $host;
proxy_set_header X-Real-IP $remote_addr;
proxy_set_header X-Forwarded-For $proxy_add_x_forwarded_for;
proxy_set_header REMOTE-HOST $remote_addr;
expires 30d;
}
location ~* \/(feed|sitemap|atom.xml) {
proxy_pass http://127.0.0.1:2333/$1;
proxy_set_header Host $host;
proxy_set_header X-Real-IP $remote_addr;
proxy_set_header X-Forwarded-For $proxy_add_x_forwarded_for;
proxy_set_header REMOTE-HOST $remote_addr;
add_header X-Cache $upstream_cache_status;
add_header Cache-Control max-age=60;
}
location / {
proxy_pass http://127.0.0.1:2323;
proxy_set_header Host $host;
proxy_set_header X-Real-IP $remote_addr;
proxy_set_header X-Forwarded-For $proxy_add_x_forwarded_for;
proxy_set_header REMOTE-HOST $remote_addr;
add_header X-Cache $upstream_cache_status;
add_header Cache-Control no-cache;
proxy_intercept_errors on;
}
}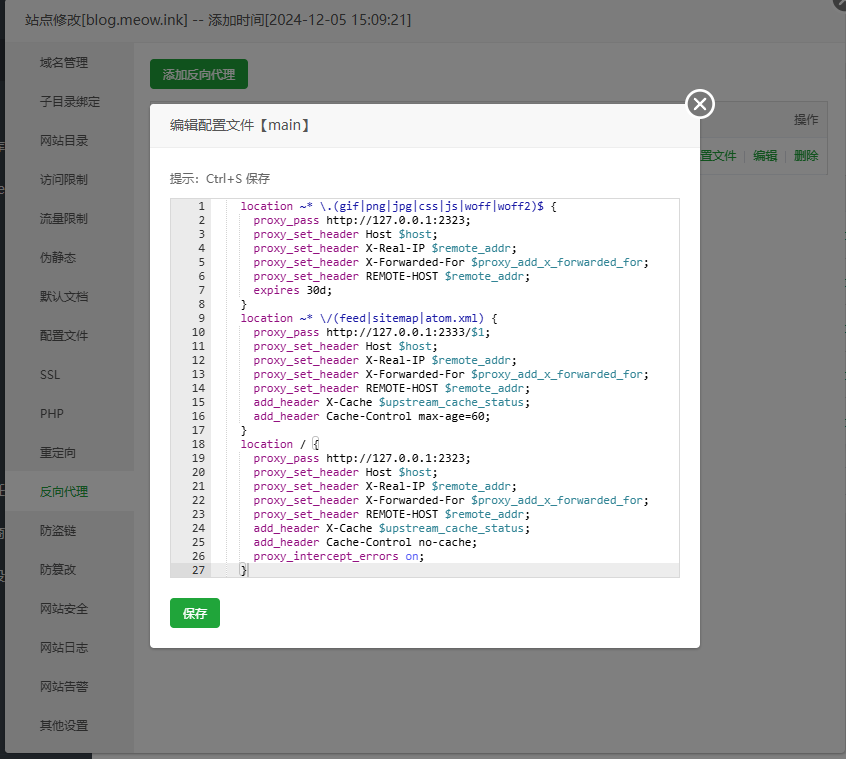
-2024-12-07-002839.png
3.1.3 反代配置完成!
开始安装前端吧( ̄︶ ̄)↗
肆・安装Mix Space前端
这里以Shiro主题为例,官方文档
4.1 设置主题配置
进入 Mix Space 后台,进入配置与云函数 页面,点击右上角的新增按钮,在编辑页面中,填入以下设置(内容自行更改):
- 名称:shiro
- 引用:theme
- 数据类型:JSON
- 数据内容:
{ "footer": { "otherInfo": { "date": "2020-{{now}}", "icp": { "text": "萌 ICP 备 20236136 号", "link": "https://icp.gov.moe/?keyword=20236136" } }, "linkSections": [ { "name": "关于", "links": [ { "name": "关于本站", "href": "/about-site" }, { "name": "关于我", "href": "/about" }, { "name": "关于此项目", "href": "https://github.com/innei/Shiro", "external": true } ] }, { "name": "更多", "links": [ { "name": "时间线", "href": "/timeline" }, { "name": "友链", "href": "/friends" }, { "name": "监控", "href": "https://status.innei.in/status/main", "external": true } ] }, { "name": "联系", "links": [ { "name": "写留言", "href": "/message" }, { "name": "发邮件", "href": "mailto:i@innei.ren", "external": true }, { "name": "GitHub", "href": "https://github.com/innei", "external": true } ] } ] }, "config": { "color": { "light": [ "#33A6B8", "#FF6666", "#26A69A", "#fb7287", "#69a6cc", "#F11A7B", "#78C1F3", "#FF6666", "#7ACDF6" ], "dark": [ "#F596AA", "#A0A7D4", "#ff7b7b", "#99D8CF", "#838BC6", "#FFE5AD", "#9BE8D8", "#A1CCD1", "#EAAEBA" ] }, "bg": [ "https://github.com/Innei/static/blob/master/images/F0q8mwwaIAEtird.jpeg?raw=true", "https://github.com/Innei/static/blob/master/images/IMG_2111.jpeg.webp.jpg?raw=true" ], "custom": { "css": [], "styles": [], "js": [], "scripts": [] }, "site": { "favicon": "/innei.svg", "faviconDark": "/innei-dark.svg" }, "hero": { "title": { "template": [ { "type": "h1", "text": "Hi, I'm ", "class": "font-light text-4xl" }, { "type": "h1", "text": "Innei", "class": "font-medium mx-2 text-4xl" }, { "type": "h1", "text": "👋。", "class": "font-light text-4xl" }, { "type": "br" }, { "type": "h1", "text": "A NodeJS Full Stack ", "class": "font-light text-4xl" }, { "type": "code", "text": "<Developer />", "class": "font-medium mx-2 text-3xl rounded p-1 bg-gray-200 dark:bg-gray-800/0 hover:dark:bg-gray-800/100 bg-opacity-0 hover:bg-opacity-100 transition-background duration-200" }, { "type": "span", "class": "inline-block w-[1px] h-8 -bottom-2 relative bg-gray-800/80 dark:bg-gray-200/80 opacity-0 group-hover:opacity-100 transition-opacity duration-200 group-hover:animation-blink" } ] }, "description": "An independent developer coding with love." }, "module": { "activity": { "enable": true, "endpoint": "/fn/ps/update" }, "donate": { "enable": true, "link": "https://afdian.net/@Innei", "qrcode": [ "https://cdn.jsdelivr.net/gh/Innei/img-bed@master/20191211132347.png", "https://cdn.innei.ren/bed/2023/0424213144.png" ] }, "bilibili": { "liveId": 1434499 } } } }
示例:
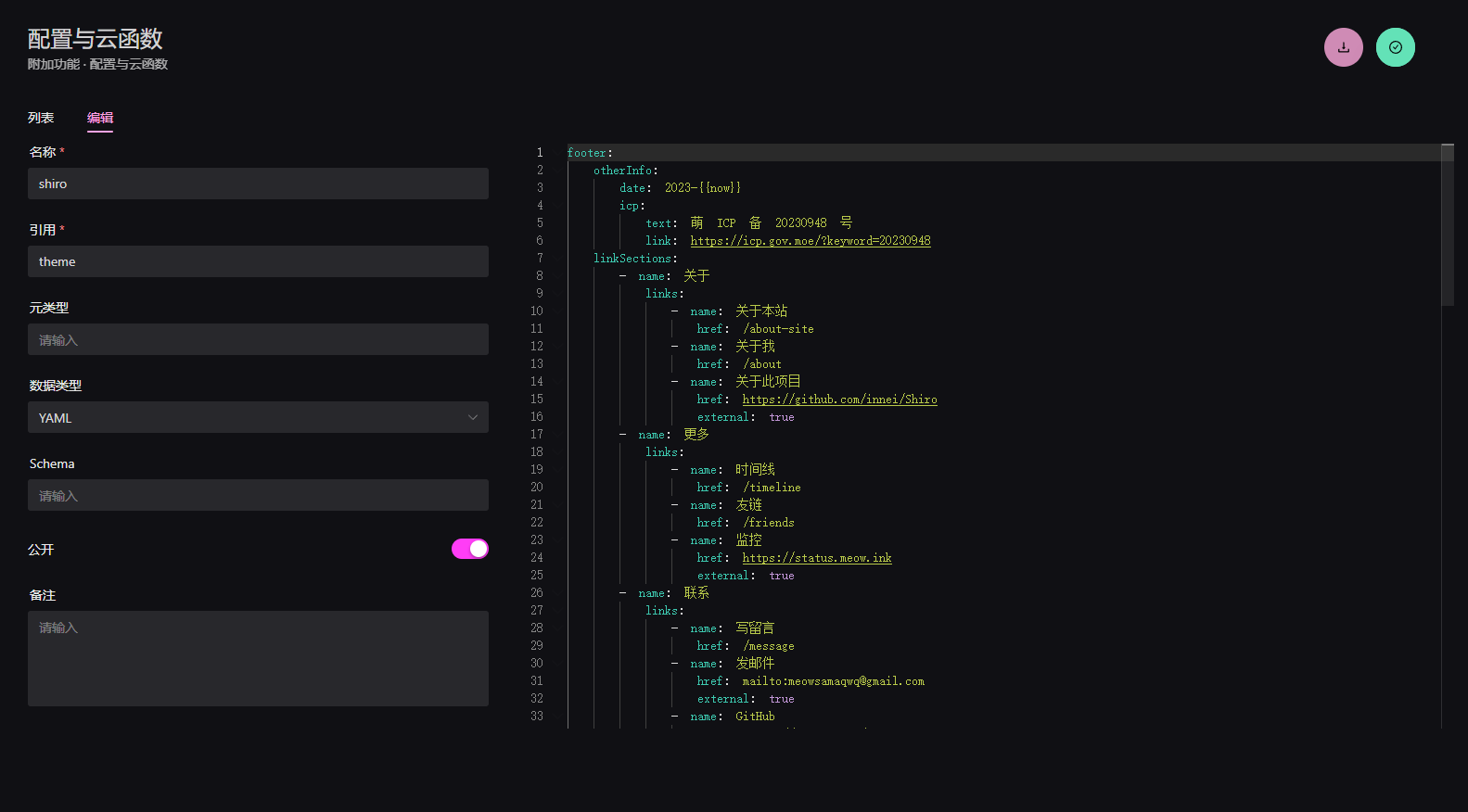
-2024-12-07-003318.png
点击右上绿色按钮保存
4.2 正式安装前端
进入Shiro主题官方Github仓库 https://github.com/Innei/Shiro
在Releases中下载 release.zip 文件
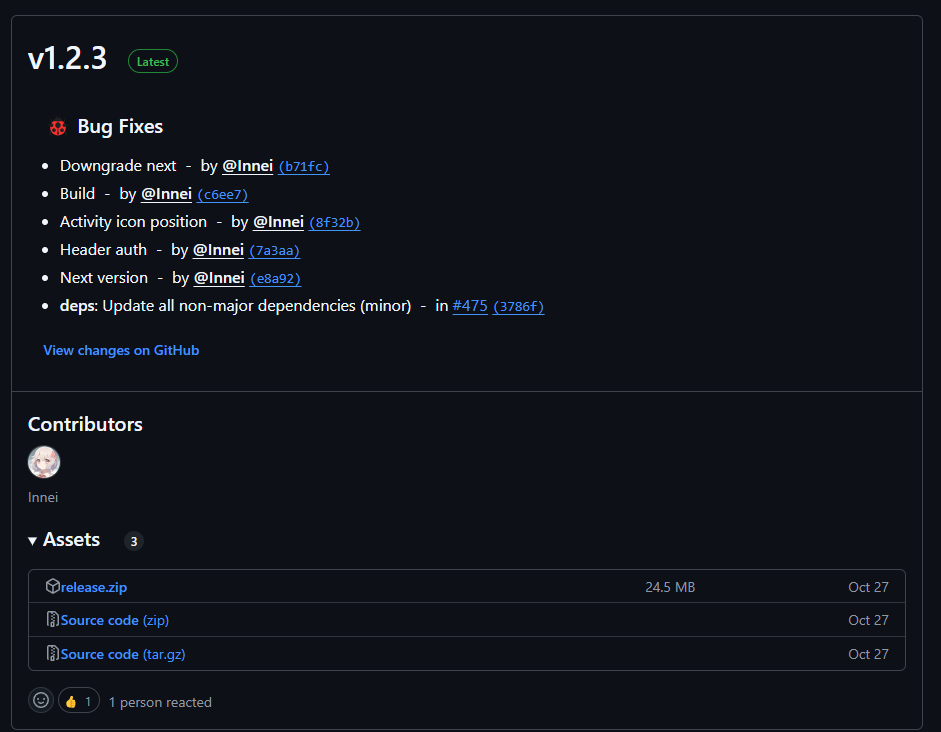
-2024-12-07-003727.png
ssh登入服务器,终端输入
mkdir shiro
cd ~/shiro将release.zip 文件上传到此目录,并解压,得到node_modules 和 Shiro 两个文件夹,终端输入
cd ~/shiro/Shiro
wget https://raw.githubusercontent.com/Innei/Shiro/main/docker-compose.yml
wget https://raw.githubusercontent.com/Innei/Shiro/main/.env.template
mv .env.template .env
vim .env在 .env 文件中填入以下内容(示例)
NEXT_PUBLIC_API_URL=https://后端域名/api/v2
NEXT_PUBLIC_GATEWAY_URL=https://后端域名
TMDB_API_KEY=
GH_TOKEN=例:
- 后端域名:server.meowo.moe
- 前端域名:blog.meowo.moe
之后,终端输入安装pm2, pnpm
sudo apt install npm
npm install pm2@latest -g
npm install -g @pnpm/exe@latest-10接着,给前端添加守护进程,新建 ecosystem.config.js 文件
vim ~/shiro/Shiro/ecosystem.config.js填入以下内容
// ecosystem.config.js
module.exports = {
apps: [
{
name: 'Shiro',
script: 'npx next start -p 2323',
instances: 1,
autorestart: true,
watch: false,
max_memory_restart: '180M',
env: {
NODE_ENV: 'production',
},
},
],
};最后,终端输入
cd ~/shiro/Shiro
pnpm build && pnpm prod:pm2至此,安装流程就结束了,浏览器打开 https://后端域名/proxy/qaqdmin 开始进行基础配置
4.2 附 使用Docker Compose
我并未成功,你可以试试,可能是我的问题
mkdir shiro
cd shiro
wget https://raw.githubusercontent.com/Innei/Shiro/main/docker-compose.yml
wget https://raw.githubusercontent.com/Innei/Shiro/main/.env.template .env
vim .env # 修改你的 ENV 变量
docker compose up -d
docker compose pull # 后续更新镜像安装之后,可在宝塔面板管理
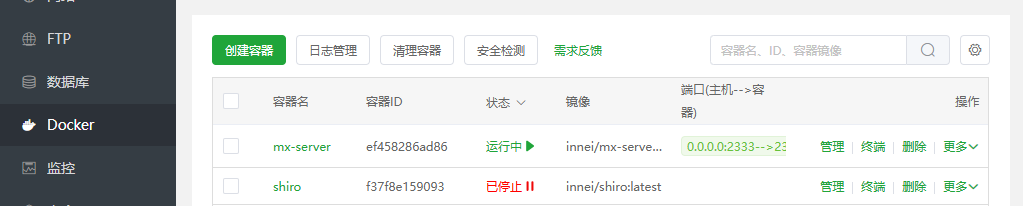
-2024-12-07-010845.png
伍・开始使用
进入mix space后台,点击设定 ——系统 ——网站设置 填入你自己的信息

-2024-12-07-010235.png